Did you just come across QuickBooks Error Code 15223?
Generally, this error appears while updating QuickBooks desktop or downloading QuickBooks tax table updates. A wide range of causes may lead you to this error, however, issues with Internet settings and corrupt windows files are among the most common reasons behind the occurrence of QuickBooks Error 15223. We recommend you read this article till the end to fix and avoid error code 15223.
You may have received either of these two errors:
Error 15223: The QuickBooks Desktop update did not complete successfully.
Error 15223: Cannot connect to QuickBooks Desktop Payroll.
Reasons which trigger to QuickBooks Error 15223
Read the reasons mentioned below which leads to this error.
- Windows Files is corrupted or damaged
- Internet Explorer settings are not compatible with QuickBooks
- Outdated Internet Explorer Digital signatures
Solutions to Solve QuickBooks Error Code 15223
Above we have discussed the reasons behind QuickBooks Error code 15223 and now it’s time to discuss how we can resolve this error. However, you can contact our customer service team for QuickBooks Payroll to get instant help from our experts. Below we have mentioned steps to resolve this error, just implement the points mentioned below in sequence:
Solution 1: Manually Registering .dll Files
Registering the First File:
- From your keyboard click on the ‘Windows button‘ and then open ‘Run’.
- Copy and paste this text: “regsvr32 /s %SystemRoot%\system32\softpub.dll” in the text field.
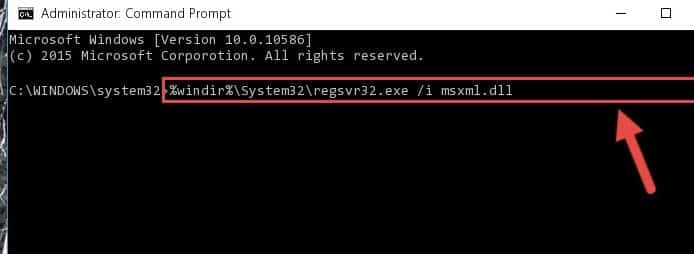
- Click on the ‘OK‘ tab.
- If the file has been already registered then you won’t get any message.
- You will receive a message, confirm that the copied registry file is exactly the same as appeared on the screen.
- If you are still receiving the same error messages when registering this file then get in immediate contact with your system admin or just refer to Microsoft Help & Support.
Solution 2: Restart Windows with only Selected Apps Enabled
- Open ‘Run ‘window by pressing Windows and R keys on the keyboard.
- Type ‘msconfig’ in the open box and hit Enter.
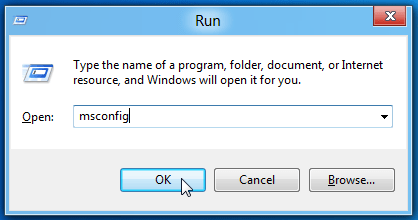
- Go to General tab and click ‘Load System Services & Selective Startup’.
- Check the ‘Hide all Microsoft Services’ check box on the Services tab.
- Click the Disable all option and uncheck Hide all Microsoft Services checkbox.
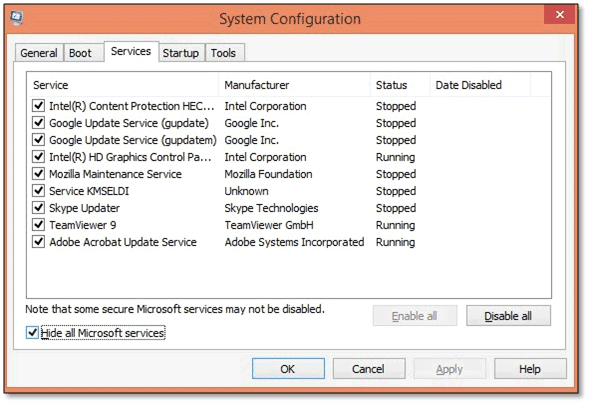
- Leave the Windows Installer service marked since it’s required for installing QuickBooks updates.
- Click ‘Apply‘ and then ‘OK‘.
- ‘Restart‘ your computer when prompted. After your system is back on, try installing the available updates and see ‘QuickBooks update error 15223‘.
Solution 3: Verify Use TLS 1.1 and Use TLS 1.2 are unchecked and Use TLS 1.0 is checked in the Internet Options window of Internet Explorer
Follow the steps stated below-
- Firstly, open ‘Internet Explorer‘.
- Choose ‘Tools‘ and then select ‘Internet option‘.
- Click on ‘Advanced window‘.
- Go to ‘Settings panel‘ scroll down and then find the use of ‘TLS 1.0, 1.1‘ and use ‘TLS 1.2‘ option.
- Confirm the use ‘TLS 1.1‘ and use ‘TLS 1.2‘ is unchecked or use ‘TLS 1.0‘ is checked.
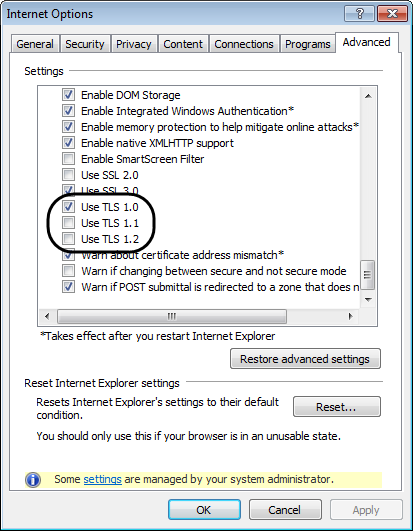
- Click on ‘Apply‘ and then press ‘OK‘ button.
- Now, try once more to download the update.
- If the error is still irritating then clean uninstall/restore in a selective startup and don’t forget to rename “C: \ Program Files \ Common Files \ Intuit \ QuickBooks” manually.
- Try to download and update the QuickBooks Desktop once you successfully re-installed the QB Desktop to the selected startup.
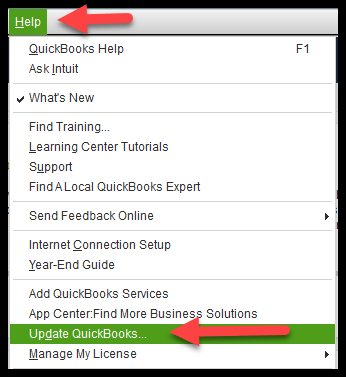
If the error still persists then follow the ‘Next‘ solution.
Solution 4: Manually Configure Your Firewall and Antivirus settings
Some QuickBooks programs need an active internet connection and you might be facing issues as the Firewall restricts Internet access. So to solve this just download and install the latest version of the firewall and the problem will be resolved.
- At first, the user needs to click on the Start menu and then move to the Windows Firewall.
- After that go for advanced tab from the right side.
- Right click the Inbound rules and choose New rule.
- And make a new rule in firewall settings
- Go for the Program and also hit Next.
- Click on the Program path and also hit Browse.
- The any of the path and hit Next tab.
- Pick the allow the connection option and hit Next.
- Now, go for Finish tab and also name the Rule.
- Repeat the steps for Outbound rules.
- Lastly, open the QuickBooks in multi-user mode.
In case you are making use of multiple versions of QuickBooks desktop on the same system, then carry out the following steps for each version separately:
- Start with opening the Windows start menu, enter the Windows firewall into the search and open Windows firewall.
- And then move to Advanced settings.
Adding firewall port exception for QuickBooks
- After that right click Inbound rules and select New rule.
- Now, create new rule in firewall settings
- Choose ports and then hit Next.
- Ascertain that TCP is selected.
In the specific local ports field, type the specific ports required for QuickBooks year version:
• QuickBooks desktop 2022: 8019, XXXXX
• QuickBooks desktop 2021: 8019, XXXXX
• QuickBooks desktop 2020: 8019, XXXXX
• QuickBooks desktop 2019: 8019, XXXXX
• QuickBooks desktop 2018: 819, 56728, 55378-55382
• QuickBooks desktop 2017: 8019, 56727, 55373-55377
- After that enter the Port number and hit Next
- Go for Allow the connection and also click on Next tab.
- Make sure that all profiles are marked, if asked and then hit a click on Next tab.
- Also, create a rule and name it.
- Go for Finish tab.
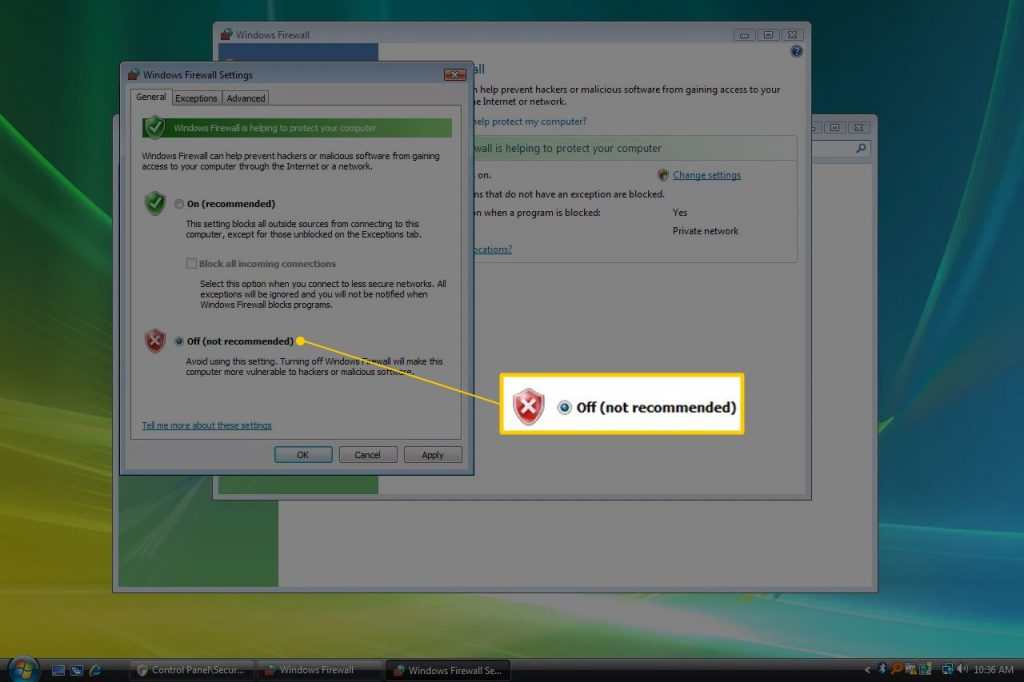
Solution 5: Delete the IE SSL state
- Firstly, Open your ‘Internet Explorer‘ browser.
- After that choose the ‘gear icon‘ and then select ‘Internet Options‘.
- Now navigate to the ‘Content tab‘
- Choose ‘Clear SSL state‘.
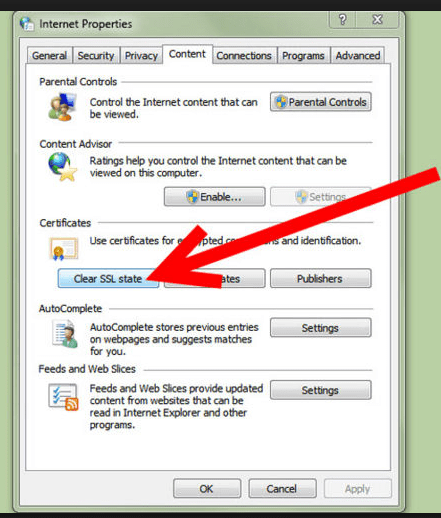
- Finally reboot your system once.
- Once the system restarted open your QuickBooks Desktop and retry the update.
Final Note..!
We hope that the steps mentioned above really did help you a lot and if there is any doubts or issue regarding QuickBooks payroll error code 15223 or any other QuickBooks related issue then do not hesitate to call on our QuickBooks enterprise technical support team at +1(888)996 2595. We are Intuit certified QuickBooks ProAdvisor and we provide services around the clock.


0 Comments