Looking for QuickBooks Error 121 solutions? You have reached the right place. In this article, we will describe all the possible ways to fix QuickBooks POS Error 121, also known as “Permission denied error”. This QuickBooks Point of Sale error generally occurs when you don’t sign in to QuickBooks as an admin. This error may appear during any activities that require admin right.
Here in this blog we have discussed all about this error with it’s fixation methods.
What is QuickBooks Point of Sale update error code 121?
QuickBooks Error Code 121 signifies that you have to sign in the POS to another system rather than the system admin in which you encountered this error. You can face the QuickBooks error with a pop-up warning error message:
Error Message: “QuickBooks POS Error 121 denied you do not have permission to select from timeouts”
Steps to Fix QuickBooks POS Error 121
To fix the QuickBooks POS Error 121, you have to delete all the data in the Entitlement Client folder & remove the WSActivity.xml file. Before attempting the resolution steps ensure that all the Point of Sale process & services is blocked or stopped. However, you can take help from QuickBooks Point of Sale Error Support team to get instant help.
Step 1: Close all the POS Process & services
- Firstly, Select the “Task Manager” tab
- After that Choose the required Processes
- Locate & close all the processes
- Shut-down the Task Manager process
- In the Windows search option, enter the “services.msc”
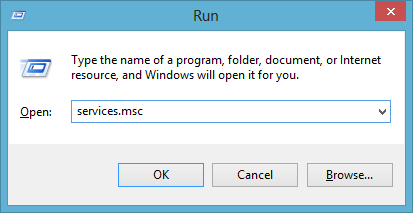
- Go to the Services window; look for “QBPOS Database Manager XX” (“XX” means QuickBooks version)
- Stop all the services & turn off the services windows
In case, the problem associated with “QuickBooks POS update: Error 121” still exists within the QuickBooks software then we propose you to follow the steps mentioned below:
Step 2: Delete the Required Files
- You have to View the hidden Windows folders.
- Windows 8.1 and 8
- Windows XP
- Vista and Windows 7
- You need to Move to the location depending on your Operating System:
- Windows 8 and 8.1: C:\ Program Data\Intuit\Entitlement Client\v8.0
- Vista and Windows 7: C:\Program Data\Intuit\Entitlement Client\v8.0
- Windows XP: C:\DocumentsandSettings\AllUsers\ApplicationData\Intuit\EntitlementClient\v8.0
- Hit onto all the files in the folder & click on the “Delete” tab.
- Move to the previous location: C:\ Program Data\Intuit\QuickBooks Point of Sale XX.0.
- Go to the INI folder, and then delete the WSActivity file.
- Open the Point of Sale again & download and install the required updates.
- Complete the final registration process.
Step 3: End all the Point of Sale processes & services
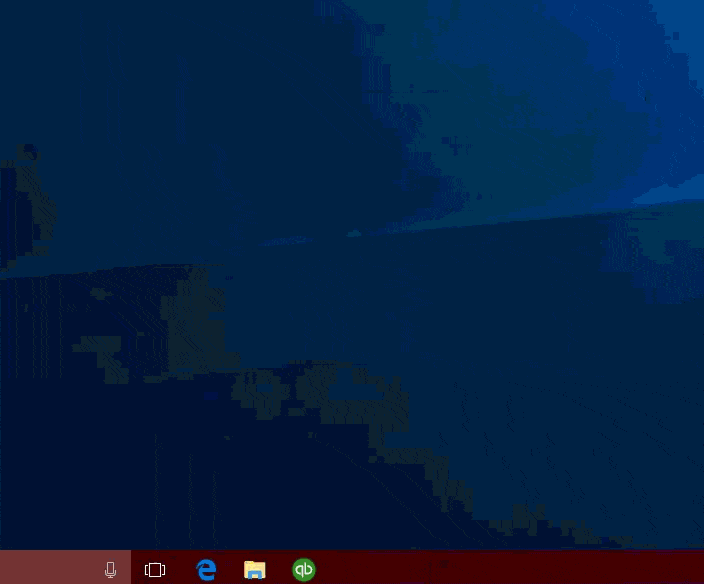
- Open the “Task Manager” tab
- Go to the “Processes” tab
- Find and end the following processes:
- qbpos.exe
- QBPOSShell.exe
- QBPOSDBService.exe
- Close the “Task Manager” tab
Final Words..!
Hopefully, the above-prescribed troubleshooting steps are enough to endow you complete insight about the QuickBooks POS Error 121. However, if you still have some query or technical problem with the QuickBooks – you can take help from the certified QuickBooks ProAdvisors at toll-free support number i.e. ++1(888)996 2595. Our technical support team is always ready there to help you out in every possible manner.







0 Comments