Was working on QuickBooks accounting software and suddenly came across an QuickBooks POS error 140014? Well, need not panic, as this article is going to brief you on the complete set of steps that can be performed so as to get rid of such an error and will also talk about the root causes of such an error.
The error series 14XXXX indicates that the issue is related to the connection between the QuickBooks desktop and QuickBooks POS. It appears on the screen with the following error message: QuickBooks POS cannot access your QuickBooks Financial Software company File. If you are also facing such an error, then reading this article till the end will surely help. Or you can directly contact our QuickBooks support professionals at +1(888)996 2595.
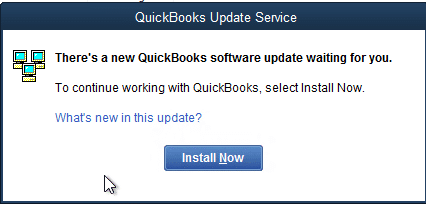
Why QuickBooks POS error 140014 occurs?
The following can be reasons behind the occurrence of such an error:
- In case the user is using No company window for running QuickBooks.
- Or if there are some issues within the QB file.
- Another reason for the can be damaged and corrupted Mapping of accounts
- Also, if the activity log error occurs
- Exchanging data that is not configured in QuickBooks can also lead to such an error
Solutions to resolve QuickBooks POS Error 140014
The following steps can be performed to fix the issue successfully:
Process 1: Change QuickBooks Point of Sale Preference
- The very first step is to access the QuickBooks POS.
- After that move towards the File.
- Don’t miss to go for Preferences.
- The next step is to choose Company.
- The user should then select the financial option.
- After that go for the tab named Setup QuickBooks connection.
- The last step is to check out the error issue by restarting your system.
Procedure 2: Modify UAC Settings to Never Notify
- This can be done by changing the User Account Control Settings
- After that head towards the Control Panel.
- The user should try to save the User Account Control Settings.
- Now, from the slider, you should head towards the Never Notify bar.
- After that, restart the computer and check the error status.
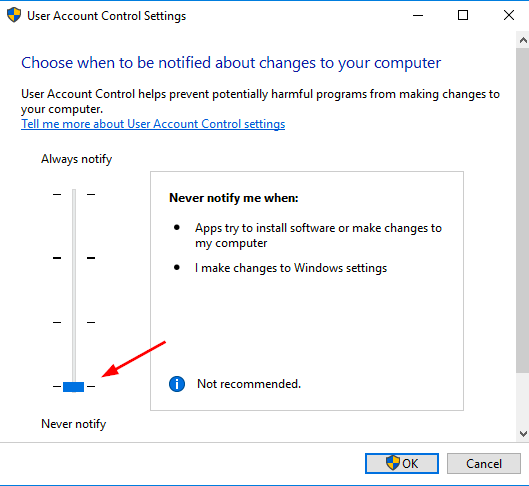
Procedure 3: Add a New Window User
- The user should click on the Windows Start button.
- After that type in Control Panel there.
- Once done with that select choose User Accounts.
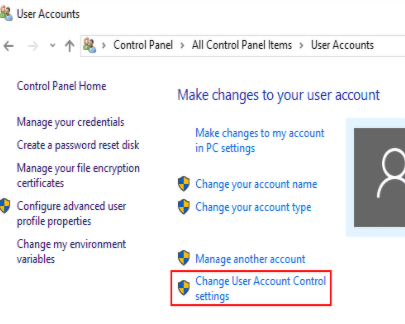
- The next step is to move the cursor towards Manage accounts.
- Click on the tab named Create a new account.
- Go for admin as user type.
- Restart your system.
- After the UAC window opens, pull the bar to never notify.
- The last step is to try to run the QuickBooks financial exchange.
Procedure 4: Repair QuickBooks Desktop & Point of Sale
Step 1: Fix QuickBooks Desktop
- At first press the Windows and R buttons.
- After that, when the Run window opens, go for Control panel.
- The next step is to click the OK button
- The user should ensure to go for the Program button.
- Click on the Programs and Features option.
- The user will see a list where he/she needs to select QuickBooks
- Now, click on uninstall button
- Click the Yes button if any prompts appear.
- Go for the Next button.
- Hit a click on the Repair.
- Select Next.
- Once done with that, hit the Repair button.
- Move to the tab that says automatically close and attempt to restart the applications.
- Click on ok tab
- Click on Finish button when the repairing procedure ends.
Step 2: Repair QuickBooks Point of Sale
- The first step is to close the QuickBooks Point of Sale application.
- After that ensure to hit the two tabs named Windows + R button.
- Now, access the run window now.
- The next step is to enter Control there.
- The user should then click on the OK button.
- Head towards the Programs.
- Go for Programs and Features.
- Select the Program list and choose the QuickBooks Point of Sale version.
- Repair option on the top will appear, click on the same.
- Now, the repairing procedure will start and take some time.
Procedure 5: Edit QuickBooks Desktop Preferences
- Examine QB File is Accessed on Desktop
- Check out the Preferences for Inventory & Sales Tax
- Verify that QB File is Allowed in Desktop
- Select the Right QB File in QB POS
Conclusion..
Towards the end of this article, we expect that the information stated above might help in dealing with the QuickBooks POS error code 140014. However, if for some reason the error persists or the user needs any sort of technical assistance, then contacting our QuickBooks support team is suggested. Give us a call at +1(888)996 2595 and we will provide immediate technical assistance.






0 Comments